Ekrana bakarak geçen uzun bir günün ardından gözleriniz yorgun hissedilebilir. Neyse ki Windows, basit bir yorgunluk veya engellilik nedeniyle görme sorunu yaşayanlar için çeşitli araçlar sunuyor. Bu özelliklerden yararlanmak göz yorgunluğunu azaltabilir, kendinizi daha taze ve daha üretken hissetmenizi sağlayabilir.
Erişilebilirlik, Windows işletim sisteminin önemli bir gücüdür. Hem Windows 10 hem de 11, gözleri yormayan çalışmayı kolaylaştırmak için çok sayıda yol sunar. Tüm gözlerin farklı olduğunu unutmayın! Bazı yardım türleri faydalı olabilirken diğerleri olmayabilir. Tüm ipuçlarımız ücretsizdir, ancak ödemeniz gereken donanım tabanlı bir öneri sunacağız .
Daha iyi bir monitör satın alın
Giderek daha fazla sayıda dizüstü bilgisayar üreticisi ve ekran üreticisi, varsayılan 60Hz yenileme hızının üzerine çıkan yüksek yenileme hızlı ekranlar sunuyor. Bunlar öncelikle oyuncular için ve profesyonel sanatçılar için daha yumuşak mürekkepleme için sunulur, ancak gözleriniz de size teşekkür edebilir. Bir ekran yenilendiğinde gözleriniz bunu telafi etmek zorundadır. Ancak daha yüksek bir yenileme hızında, bu sürekli güncellemeler birlikte bulanıklaşarak gözleriniz üzerindeki baskıyı azaltır. Sadece fazla ileri gitmeyin: Bir ekran üreticisi olan Samsung bile 75Hz’in yeterli olduğunu düşünüyor.
Kendilerini titreşimsiz olarak tanıtan ekranlara da dikkat edin. Evimizde LED ampul kullanmayı tercih ederdim ama karım titreşimsiz LED ampullerin bile migrenini tetikleyebileceğinden şikayet ediyor. Bazı ekranlar, parlaklık kontrolleri tarafından üretilen ışık miktarını yönetmek için darbe genişliği modülasyonu adı verilen bir teknoloji kullanır. Titremeyi bilinçli olarak hissedemeyebilirsiniz, ancak gözleriniz hissedebilir.
Oyun oynamak için HDR yetenekleri sunan büyük, parlak ekranları tercih ederim ama bu herkese göre değil. Ekran parlaklığı (bir ekranın ne kadar ışık yaydığı) genellikle nit cinsinden ölçülür. Yaklaşık 250 sirkenin günlük kullanıma uygun olduğunu düşünüyoruz; bazı dizüstü bilgisayarlar dışarıda kullanılabilsin diye bundan çok daha fazlasını ortaya koyuyor. 250-300 nit bir ekran satın alıp maksimum parlaklıkta çalıştırarak titreme sorunlarını önleyebilirsiniz.
Mavi ışık filtresini aç
Galaxy Book3 Pro 360’ta bulunan Dynamic AMOLED 2X gibi bazı ekranlar, mavi ışığı sadece normal çalışmayla kesmeyi vaat ediyor. Ne olursa olsun, Windows 10’da mavi ışık filtresini açmak veya Windows 11’de mavi ışık filtresini etkinleştirmek, göz yorgunluğunu önlemenin ve daha dinlendirici bir uyku sağlamanın akıllı ve kolay bir yoludur. Mavi ışığı engellemek, ekranınıza sarımsı bir gölge verir, ancak buna değer. Ayrıca bir ekran filmi veya özel gözlük satın almaktan çok daha basit.
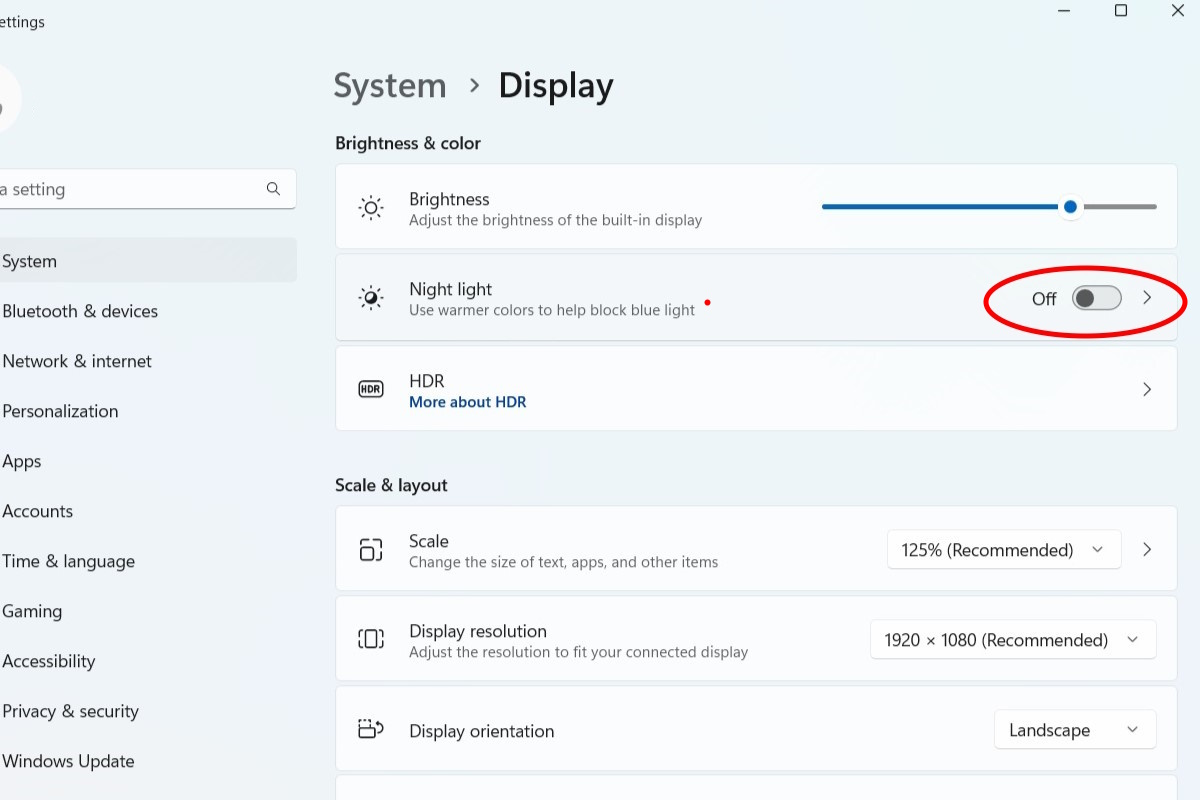
(Yapma) çözünürlüğü ayarlama
Genel olarak, daha yüksek ekran çözünürlüğü genellikle daha fazla ayrıntı anlamına gelir, böylece görüntüler, metin vb. keskin ve iyi tanımlanmış olur. Bir 4K ekranı 1920×1080’e ayarlamak simgelerin boyutunu artırır diyebilirsiniz; bu iyi, değil mi?B azen ekran çözünürlüğünü çok yüksek ayarlamak yenileme hızını düşürebilir.
Ekran çözünürlüğü, ekrandan ekrana göre ayarlanır. Ayarlarla oynamak için Windows Ayarları menüsüne ( Sistem > Ekran) gidin ve şemadaki ekranlardan birine tıklayın. Ekran çözünürlüğüne ilerleyin ve istediğiniz ince ayarları yapın. Yaptığınız tüm değişikliklerin siz manuel olarak onaylamadığınız sürece otomatik olarak geri alınacağını unutmayın.
Windows’ta simgelerin, metnin ve daha fazlasının boyutunu ve ölçeğini ayarlayın
Bu nedenle, Windows simgelerinizin boyutunu değiştirmek için çözünürlüğü ayarlamak kötü bir fikirdir. Windows, ekranınızda göreceğiniz şeyin boyutunu ayarlamak için zaten iki farklı yol sunuyor ve her ikisi de bilmeye ve denemeye değer.
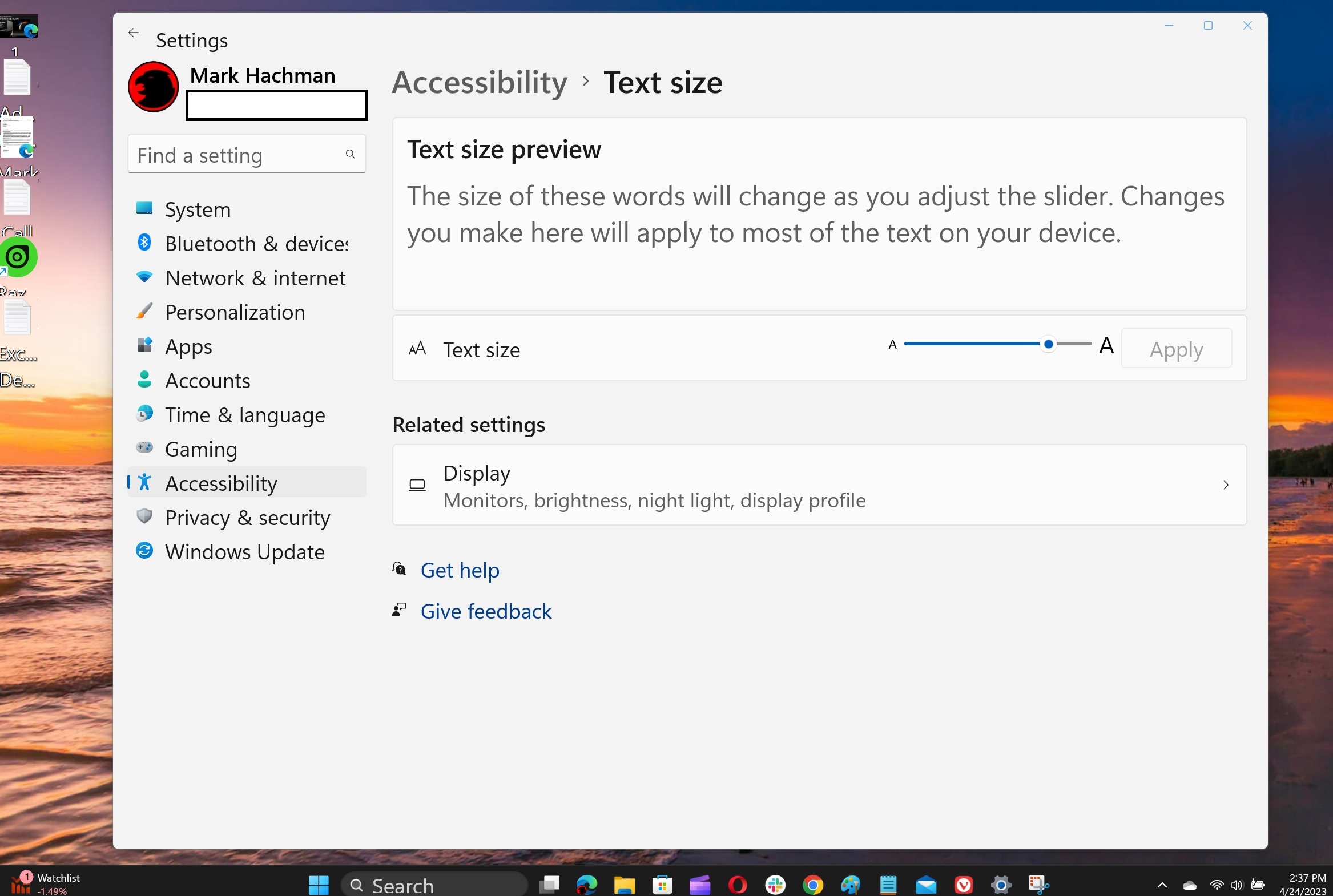
Windows 11 Ayarlar menüsünde ( Sistem > Ekran) Windows , metin, uygulamalar ve diğer öğelerin ölçeğini ayarlama seçeneği sunar . Bu ayar, ekranınızdaki çeşitli öğelerin ölçeğini ekran bazında ayarlar; hem bir dizüstü bilgisayar ekranı hem de herhangi bir harici monitör için ince ayar yapmanız gerekir. Adından da anlaşılacağı gibi, bu , ekranınızdaki metin, kaydırma çubukları, çeşitli UI arayüzleri, çalışmalar gibi her şeyin boyutunu değiştirir . Özel ölçekleme tercihleriyle oynamak yerine açılır seçenekler arasından seçim yapmanız gerektiği konusunda Windows ile aynı fikirdeyiz.
Windows 11’deki benzer bir ayar ( Erişilebilirlik > Metin boyutu), metin boyutunu yukarı ve aşağı ayarlama seçeneği sunar . Bunu yapmak metni büyütür veya küçültür ancak simgelerin ve gezinme öğelerinin boyutunu değiştirmez. Bu, örneğin Microsoft Edge’in simgesini zorlanmadan tanıyabilen ancak bir sayfadaki metni okumakta zorlanan kullanıcılar için fena bir fikir değil. Windows kendisini yeniden yapılandırırken birkaç saniyeliğine mavi bir ekran (BSOD değil) göreceğinizi unutmayın.
Ekranın bir bölümünü büyütmek için Windows’un yerleşik Büyüteci’ni kullanın
Ara sıra izole edilmiş bir grafiğe veya sayıya gözlerinizi kısarak bakma ihtiyacı hissediyorsanız, Windows’un Büyüteç işlevini denemek için iyi bir adaysınız. Bu işlev varsayılan olarak kapalıdır, ancak Windows Ayarları menüsündeki ( Erişilebilirlik > Büyüteç) Win ve + kısayolu aracılığıyla oturum açmadan önce veya sonra açılacak şekilde yapılandırılabilir . Windows ve artı tuşlarını birleştirmek, dikey bir dikdörtgen, tam ekran büyütme veya bir veya iki satıra yakınlaştıran “yerleşik” bir kutu olarak yapılandırılabilen Büyüteç’i açar. Büyüteç’i Win ve Esc tuşu kısayolu ile kapatabilir ve Win ve – tuşu ile yakınlaştırıp uzaklaştırabilirsiniz .
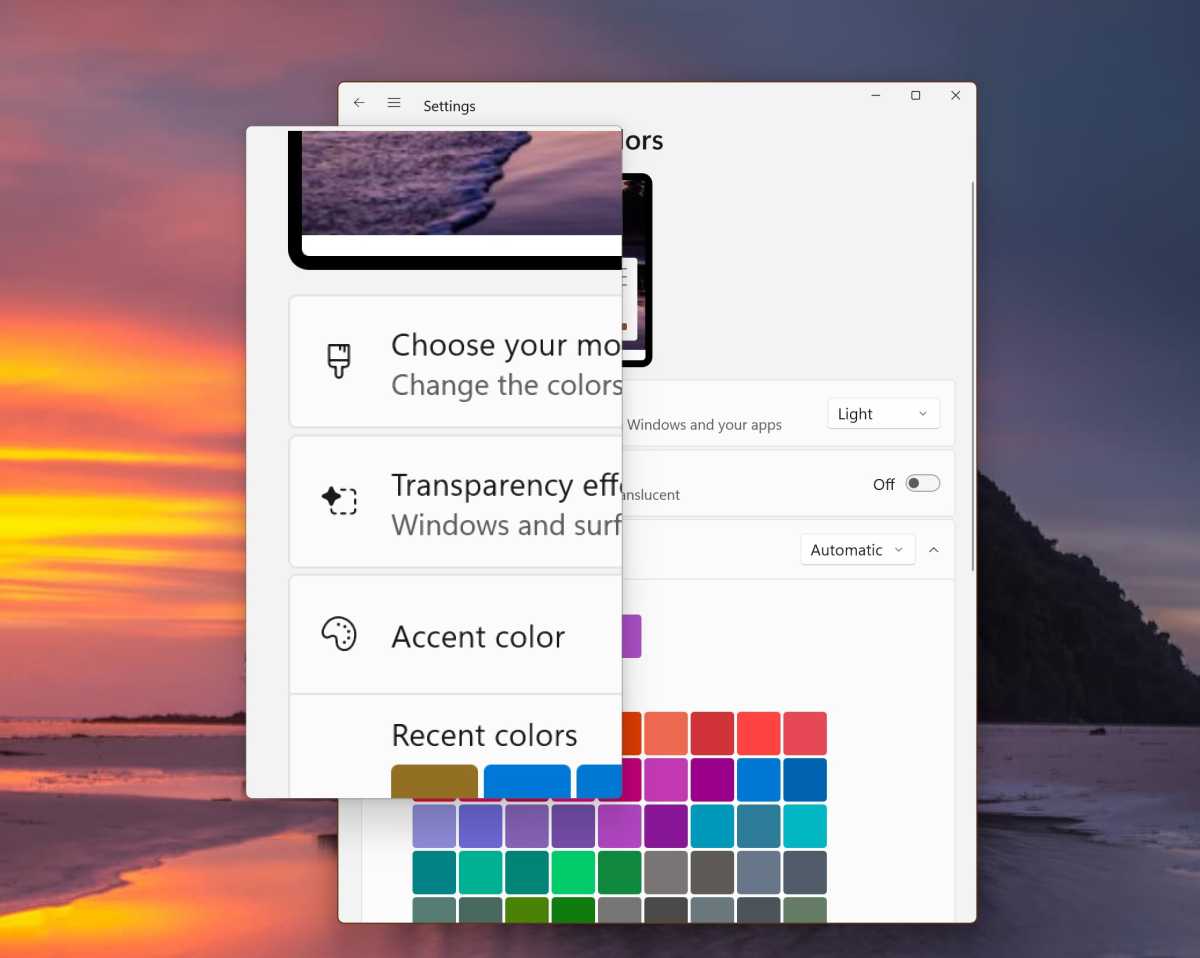
Büyüteç , Başlat menüsündeki bazı küçük ayrıntıları daha iyi görmenin yollarından biri olduğundan,büyütülmüş metnin renklerini daha kolay okunabilmeleri için ters çevirme seçeneklerini kullanabilirsiniz.
Hala okumakta güçlük çekenler için Microsoft, görme engelliler için tasarlanmış Anlatıcı ve Sesli Oku’yu içeriyor. Ayrıca bir Okuma kısayolu da var ( varsayılan olarak Ctrl+ Alt ), ancak makinemde çalışmıyor gibi görünüyor.
Fare imlecinizi ve metin imlecinizi büyütün
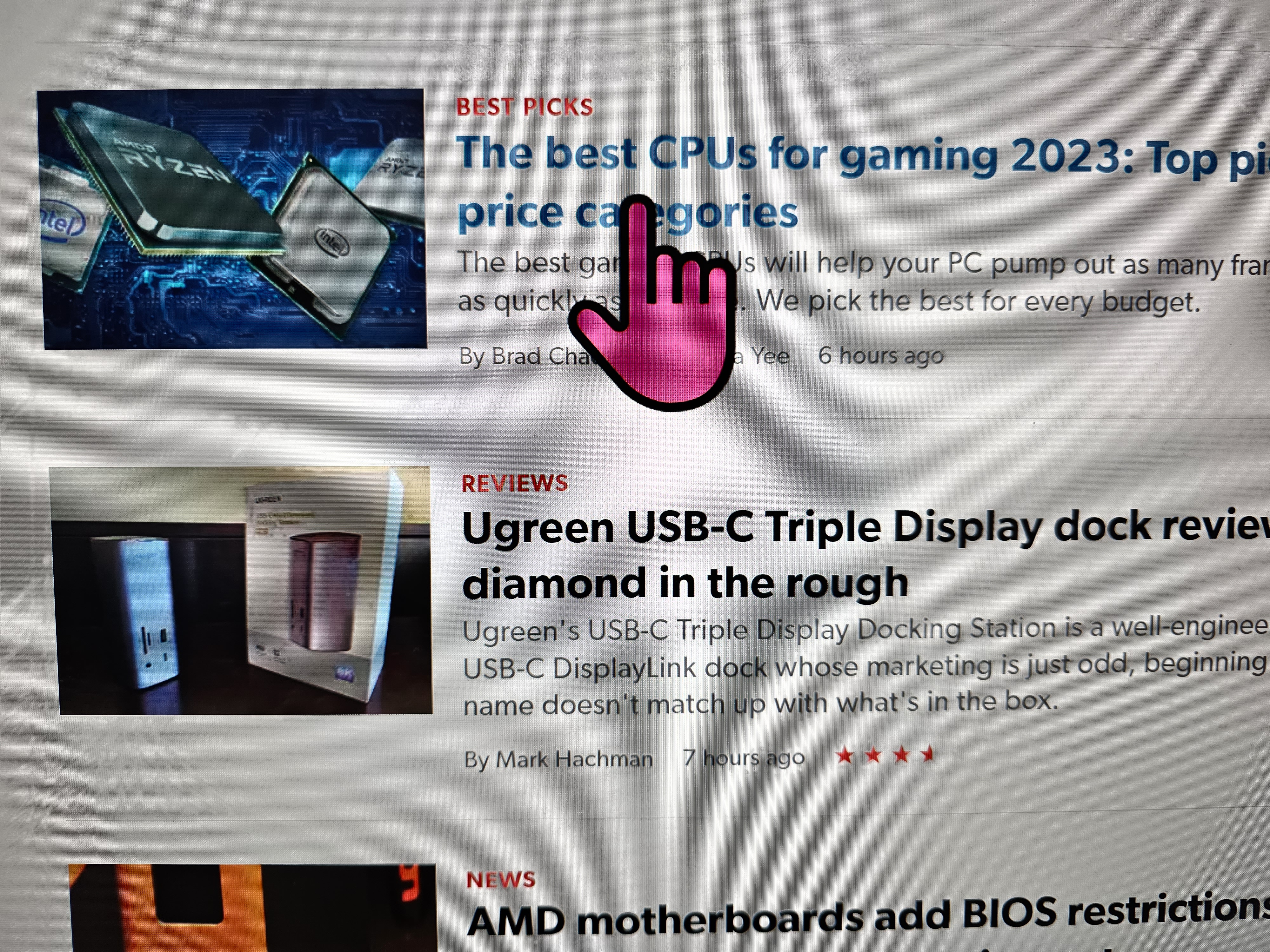
Fare imlecinizi ekranda takip etmekte sorun yaşıyorsanız, Ayarlar menüsünden (Erişilebilirlik > Fare işaretçisi ve dokunma) daha büyük ve farklı bir renkte yapabilirsiniz . Bazen arka plana bağlı olarak fareyi aydınlık ve karanlık arasında gidip gelecek şekilde yapılandıracağım—evet, bunu yapabilirsiniz!
Ayrıca Windows’tan, yazdığınız herhangi bir satırın üstüne ve altına bir renk noktası ekleyen bir “metin imleç göstergesi önizlemesini” açmasını isteyebilirsiniz. Bu, hemen hemen herkes için şaşırtıcı derecede kullanışlıdır.
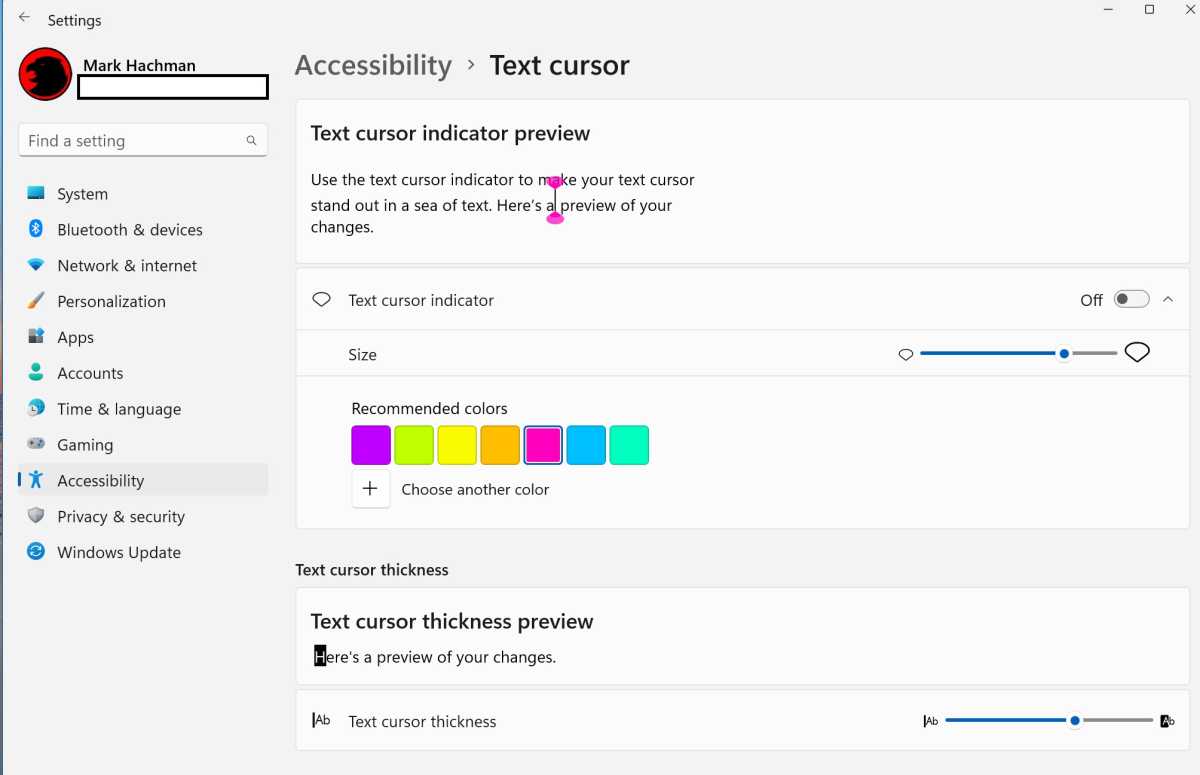
Protanopia ve daha fazlasını hesaba katmak için Windows’un renk şemalarını ayarlayın
Windows’ta bazılarının “renk körlüğü” olarak adlandırdığı çeşitli biçimler (örneğin, kırmızı veya yeşili görme sorunu protanopi veya döteranopi olarak adlandırılır) açıklanabilir. Windows 11 Ayarlar menüsüne (Erişilebilirlik > Renk filtreleri) gidin ve “renk filtrelerini” açık konuma getirin. Ardından hangi renk filtresinin sizin için uygun olduğunu seçeceksiniz. ( Win + Ctrl + C ile açıp kapatın ).
Ardından Windows, Windows kullanıcı arabiriminin göreli gücünü ve gölgelerini sizin için daha kolay görebilmeniz için ayarlayacaktır.
Windows’ta karanlık modu açın
Son olarak, eski bekleme var. Geç oldu, hava karardı ve ekranınızın gereğinden fazla ışık vermesini istemiyorsunuz. İşte burada karanlık mod devreye giriyor.
Ayarlar menüsünde ( Kişiselleştirme > Renkler ) , görev çubuğunuz gibi kullanıcı arabirimi öğelerini etkileyebilecek varsayılan Windows modunu (açık/koyu) seçme seçeneğine sahip olacaksınız. Varsayılan uygulama modunuzu (açık/koyu) seçmek, Posta ve Takvim gibi bazı Windows uygulamalarının arka planını da karanlık hale getiriyor.
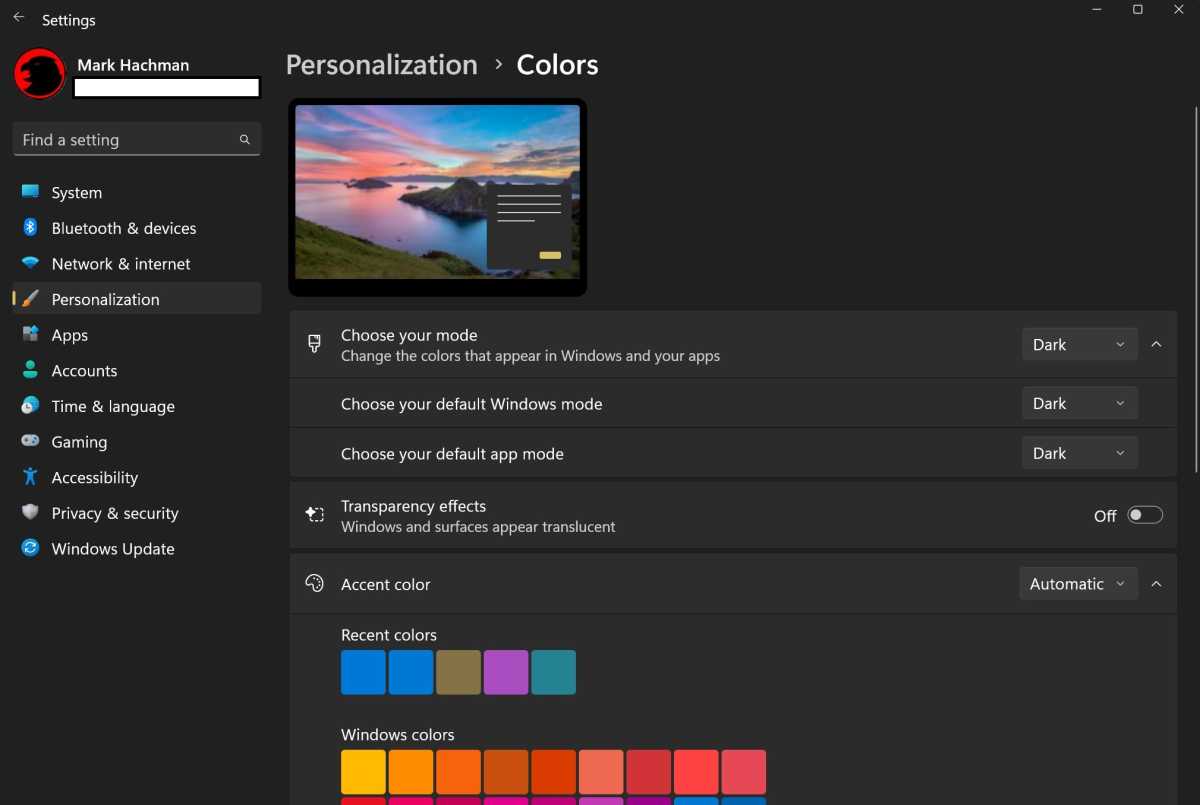
Bu, kendi ayarları olan Microsoft Edge gibi uygulamaları her zaman etkilemez. (Sağ üst köşede, dikey üç noktayı tıklayın, aşağı kaydırarak Ayarlar’a gidin . Bir sonraki sayfada, aşağı kaydırarak Görünüm’e gidin ). Burada, Edge’in kendi ayarları olup olmadığını veya Windows ayarlarına uyup uymadığını belirleyebilirsiniz. Diğer uygulamalarda da benzer ayarlar bulabilirsiniz.
Tüm bu ayarların arkasındaki fikir, sizin için en uygun kurulumu bulmanız gerektiğidir. Çalışırken çift odaklı gözlük takmamayı, dizüstü bilgisayar ekranı ve masaüstü ekranı kullanmayı mı tercih edersiniz? Çeşitli öğelerin boyutunu ve ölçeğini buna göre yapılandırın. Kırmızı ve yeşile dayanmaları nedeniyle kıyaslama grafiklerini ayırt etmekte sorun mu yaşıyorsunuz? Renk filtreleri bu konuda yardımcı olabilir.










