Herhangi bir Windows PC’yi ilk kez kurduğumda, kendimi her zaman Windows’u daha az iğrenç hale getirmek için birkaç şeyi tamir eder halde buluyorum.
Bazıları tamamen gizli; örneğin, Başlat menüsünün Bing’de arama yapmasını durdurabileceğinizi biliyor muydunuz?
İşte Windows’un modern sürümlerinin en sinir bozucu 10 yönü ve bunların nasıl düzeltileceği.
1- Gürültülü widget’lar
Widget’lar, varsayılan bir Windows sistemiyle ilgili en sinir bozucu şeylerden biri.
Üretken olmaya çalışırken veya rahatlamaya çalışırken görev çubuğumda S&P 500’ün “düşüş eğiliminde” olduğunu söyleyen animasyonlu bir mesaj görmeme gerek yok. Ve imlecimi yanlışlıkla Widget’lar simgesinin üzerine getirdiğimde sık sık ortaya çıkan tıklama tuzağı hikayelerine kesinlikle ihtiyacım yok.
Windows 11’de, görev çubuğunda boş bir noktaya sağ tıklayıp, “Görev Çubuğu Ayarları“nı seçip ardından Görev Çubuğu öğeleri altındaki “Widget’lar“ı kapatarak Widget’ları gizleyebilirsiniz.
Windows 10’da, görev çubuğunuzda boş bir alana sağ tıklayın, “Haberler ve ilgi alanları“nın üzerine gelin ve “Kapat“ı seçin.
(Bu özellik Windows 10’da Widget’lar olarak adlandırılmasa da benzer ve benzer şekilde sinir bozucu.)
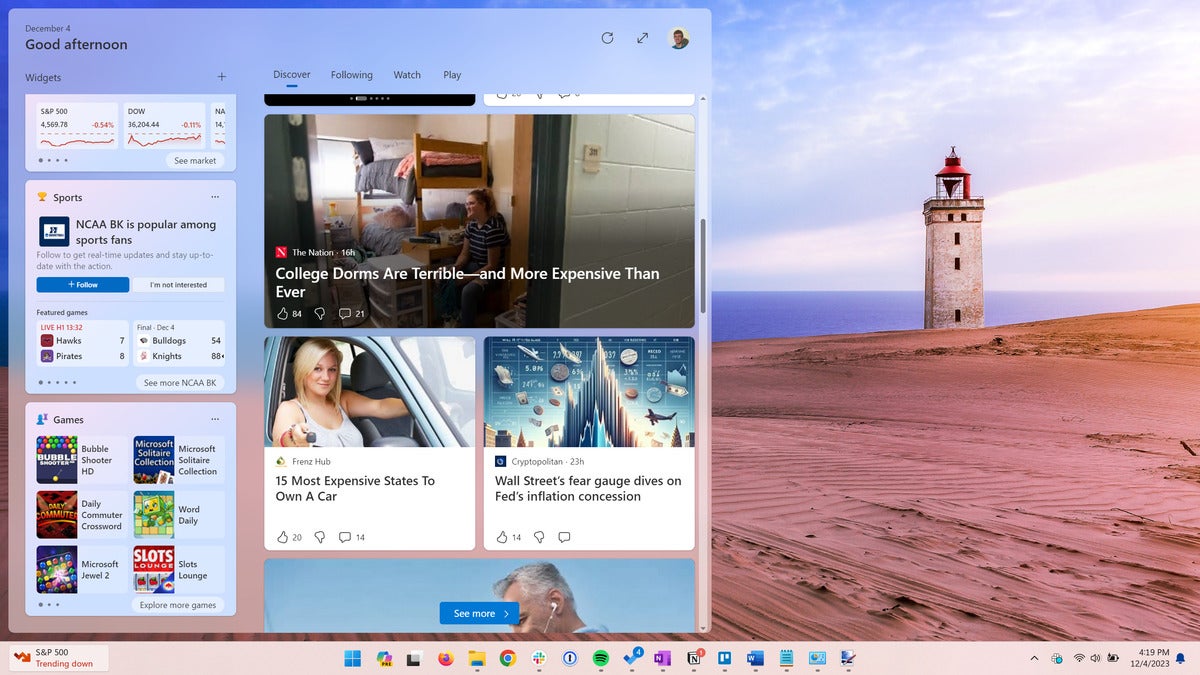
2- Başlat menüsünde Bing Araması
Başlat menüsünde arama yaptığınızda Windows, yalnızca bilgisayarınızdaki uygulamalar ve dosyalar yerine Bing’de arama yapıyor. Ve bu bağlantılardan birine tıklarsanız Windows, varsayılan web tarayıcınız değil, her zaman Bing’i Edge’de açar.
3- Gereksiz başlangıç uygulamaları
PC üreticileri genellikle başlangıç uygulamalarını ve diğer “bloatware“leri bilgisayarlarına önceden yükler, ancak kendiniz kurduğunuz yeni bir Windows sisteminiz olsa bile Microsoft, kendi başlangıç uygulamalarını paketler.
Örneğin Windows, Microsoft Teams’i içeriyor; Teams kullanmasanız bile oturum açtığınızda onu başlatıyor ve bildirim alanınızı dolduruyor.
Başlangıç uygulamalarınızı temizlemenizi öneririm. Bunu Görev Yöneticisi’nden yapabilirsiniz; görev çubuğunuza sağ tıklayın ve “Görev Yöneticisi“ni seçin veya klavyenizde Windows+Shift+Esc tuşlarına basın.
Görev Yöneticisi’nde soldaki “Başlangıç” simgesine (Windows 11’de) veya üstteki “Başlangıç” sekmesine (Windows 10’da) tıklayın. Windows 10’da sekmeyi göremiyorsanız “Diğer ayrıntılar”a tıklayın.
Burada ihtiyacınız olmayan öğelere sağ tıklayın ve bunların açılış sırasında başlatılmasını durdurmak için “Devre Dışı Bırak“ı seçin. Elbette bilgisayarınızın donanımı için önemli yardımcı programları devre dışı bırakmak istemezsiniz, bu nedenle neyin ne olduğundan emin değilseniz biraz araştırma yapmanız gerekebilir.
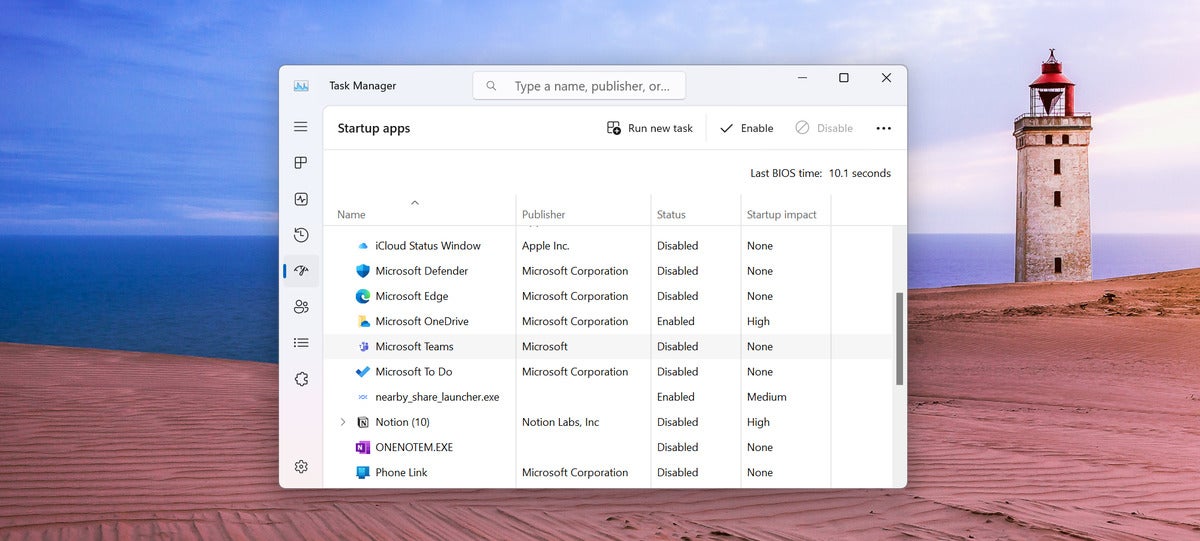
4- Görev çubuğunun dağınıklığı
Görev çubuğunda aslında kullanmayabileceğiniz pek çok şey var. Örneğin, Başlat menünüzde arama yapsanız bile büyük bir arama kutusuna ihtiyacınız yok; Başlat menüsünü açabilir veya Windows tuşuna basıp aramak için yazmaya başlayabilirsiniz.
Bir uygulama başlatıcıyı görev çubuğunuzdan kaldırmak için sağ tıklayın ve “Görev çubuğundaki sabitlemeyi kaldır” seçeneğini seçin. (Bir uygulamanın sabitlemesini kaldıramıyorsanız bunun nedeni uygulamanın çalışıyor olmasıdır; kapattığınızda görev çubuğunuzdan kaybolur.)
Windows 11’de, görev çubuğunuzdaki arama kutusu gibi özel simgeleri kaldırmak için görev çubuğunda boş bir noktaya sağ tıklayın ve “Görev Çubuğu Ayarları“nı seçin. Görev Çubuğu öğeleri altındaki seçenekleri kullanın.
Windows 10’da, görev çubuğunda boş bir noktaya sağ tıklayın ve görev çubuğunda hangi simgelerin görüneceğini kontrol etmek için içerik menüsündeki seçenekleri kullanın. Örneğin, arama kutusunu gizlemek için buradaki menüde “Ara“nın üzerine gelin ve “Gizli“yi seçin.
5- Başlat menüsü önemsizliği
Başlat menüsünün her zaman yeni bir bilgisayarda temizlenmesi gerekir. Microsoft artık Candy Crush Saga başlatıcısını paketlemiyor ancak yeni bilgisayarlarda varsayılan olarak sabitlenmiş çok sayıda uygulama başlatıcı var.
Başlat menünüzü açın, hızlı erişime ihtiyaç duymadığınız sabitlenmiş kısayollara (Windows 11’de) veya kutucuklara (Windows 10’da) sağ tıklayın ve bunların “Sabitlemesini kaldırın“.
Daha sonra kullanmak istediğiniz uygulamaları sabitleyin. Başlat menünüz sonunda size ait olacak.
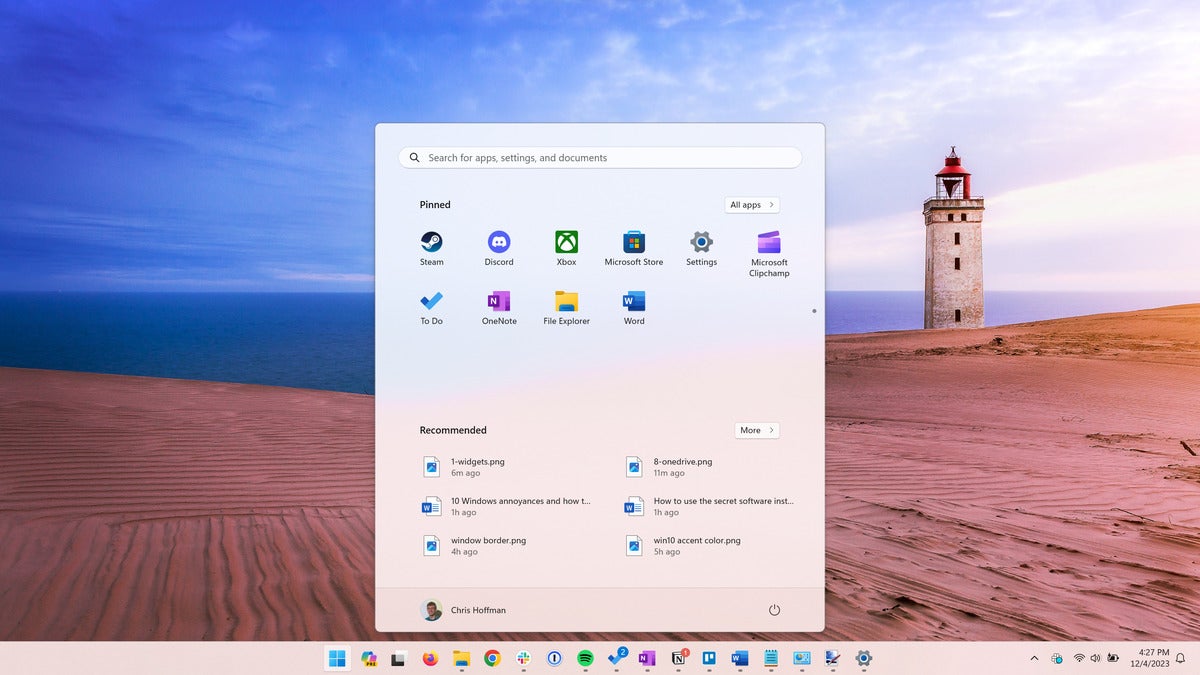
6- Dağınık Edge başlangıç sayfası
Standart Windows web tarayıcısı deneyimi oldukça kaba. Her yeni tarayıcı penceresini veya sekmesini açtığınızda, “Microsoft Start“tan gelen hikaye akışıyla dikkatiniz dağılıyor.
Google Chrome veya Mozilla Firefox gibi başka bir tarayıcıya geçerek bu sorunu çözebilirsiniz. Ayrıca Edge’i kullanmaya devam edebilir, ancak temizleyebilirsiniz. Bir Edge penceresi açın ve web hikayeleriyle dolu standart Yeni Sekme sayfasında sayfanın sağ üst köşesindeki dişli çarkı tıklayın. Bu bölmede aşağı kaydırın, “İçerik” kutusunu tıklayın ve “İçerik kapalı“yı seçin.
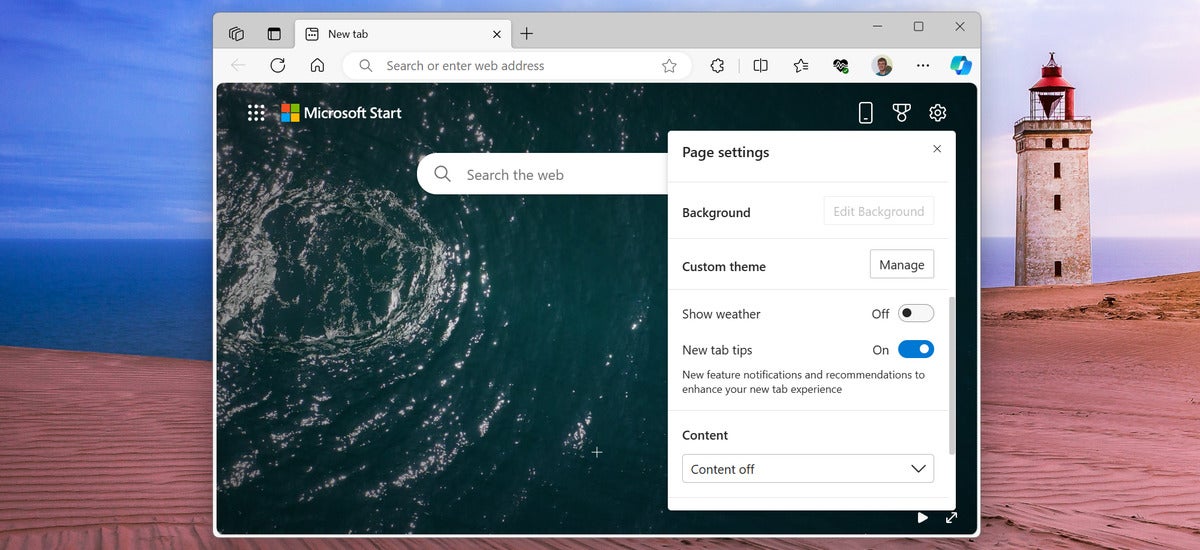
7- Çok fazla bildirim
Windows yalnız değil; her modern cihaz varsayılan olarak sizi bildirim bombardımanına tutuyor gibi görünüyor.
Bununla birlikte, herhangi bir uygulama için bildirimleri hızlı bir şekilde kapatabilir veya Windows’un size genellikle reklam gibi görünen sistem bildirimleri göndermesini engelleyebilirsiniz.
Windows 11’de Ayarlar uygulamasını açın ve Ayarlar > Sistem > Bildirimler‘e gidin. Bireysel uygulamalardan gelen bildirimleri burada kapatabilirsiniz.
Uygulama listesinin altında gizli olan “Ek ayarlar” seçeneğini aşağı kaydırıp genişlettiğinizden emin olun. Microsoft’un Windows özelliklerini tanıtmak için kullandığı ve “öneriler” olarak da bilinen belirli türdeki bildirimleri devre dışı bırakmanıza olanak tanıyan seçenekleri göreceksiniz.
Windows 10’da Ayarlar > Sistem > Bildirimler ve Eylemler‘e gidin. Beğendiğiniz herhangi bir uygulama için bildirimleri kapatın. Ayrıca buradaki uygulamalar listesinin üzerinde Microsoft’tan gelen çeşitli “önerileri” yapılandırma seçeneklerini de bulacaksınız.
Bir uygulamanın bildirimlerini buradan yapılandıramıyor musunuz? Bazı uygulamalar standart Windows türü yerine kendi bildirim stillerini kullanıyor. Bu alanda bildirimlerini yapılandıramadığınız bir uygulamanız varsa, onu açmanız ve uygulamanın yerleşik bildirim ayarlarını kullanmanız gerekiyor.
8- Zorunlu OneDrive senkronizasyonu
Microsoft genellikle Windows PC’lerini OneDrive’a “yedekleme” yapacak, başka bir deyişle senkronize edecek şekilde otomatik olarak ayarlıyor.
Bu, birçok kişi için oldukça faydalı ancak OneDrive bunu genellikle size haber vermeden sessizce yapar.
Ayrıca Windows, varsayılan olarak Belgeler, Resimler, Masaüstü, Müzik ve Videolar klasörlerini de senkronize edebiliyor. Belki senkronizasyondan memnunsunuz ancak bu klasörlerin tümünü Microsoft OneDrive depolama alanınızla senkronize etmek istemiyorsunuz.
Her iki durumda da kontrolü ele almalı ve OneDrive’ın neyi senkronize edeceğini seçmelisiniz. Bunu yapmak için ekranınızın sağ alt köşesindeki sistem tepsisinde buluta benzeyen OneDrive simgesini bulun ve tıklayın.
OneDrive bölmesinin sağ üst köşesindeki dişli simgesine tıklayın ve “Ayarlar”ı seçin. Görüntülenen Ayarlar penceresinde, sol bölmedeki “Senkronizasyon ve yedekleme“yi seçin ve ardından “Yedeklemeyi yönet” düğmesine tıklayın. Buradan OneDrive ile senkronize etmek istediğiniz klasörleri seçebilirsiniz.
Ne yazık ki Microsoft’un çeşitli OneDrive uygulamaları mevcut; gördüğünüz arayüz yukarıda tanımlanandan farklı görünebilir. Ancak seçenekleri benzer bir yerde bulmalısınız.
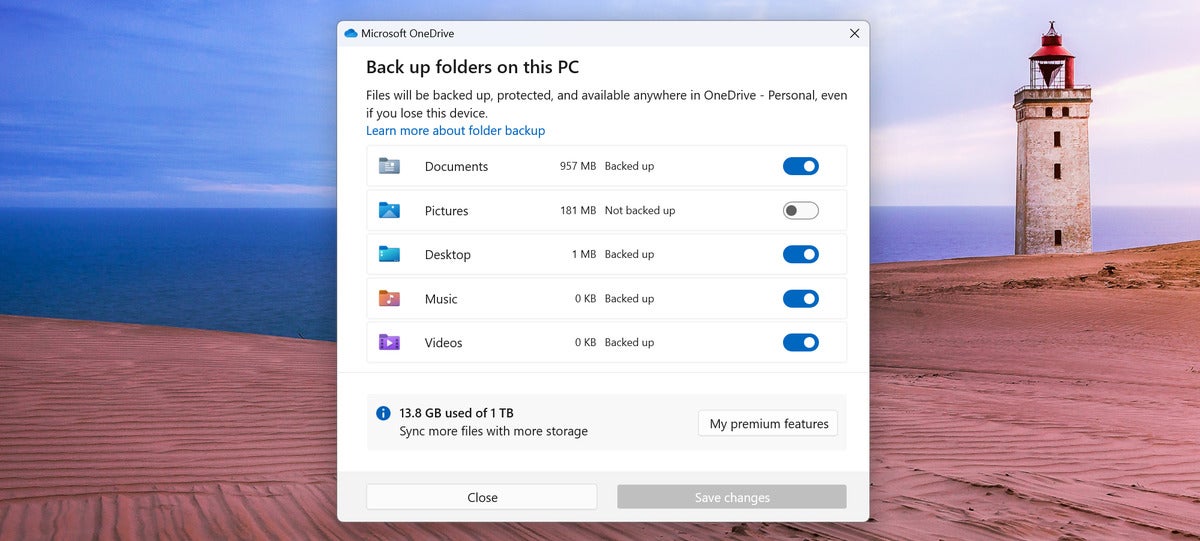
9- Yapışkan tuşlar
Çok tuşlu klavye kısayollarını aynı anda tutmanıza gerek kalmadan kullanmayı kolaylaştıran Yapışkan Tuşlar özelliğine ihtiyacınız yoksa, bununla yalnızca kazara karşılaşırsınız; muhtemelen bir PC oyunu oynarken ve Windows sizi dışarı çıkardığında. Çünkü Shift tuşuna beş kez hızlı bastınız.
Sorunları önlemek için bunları önceden devre dışı bırakabilirsiniz.
Windows 11’de Ayarlar > Erişilebilirlik > Klavye’ye gidin ve “Yapışkan tuşlar”ı devre dışı bırakın.
Windows 10’da Ayarlar > Erişim Kolaylığı > Klavye’ye gidin ve “Yapışkan Tuşları Kullan” seçeneğini devre dışı bırakın.
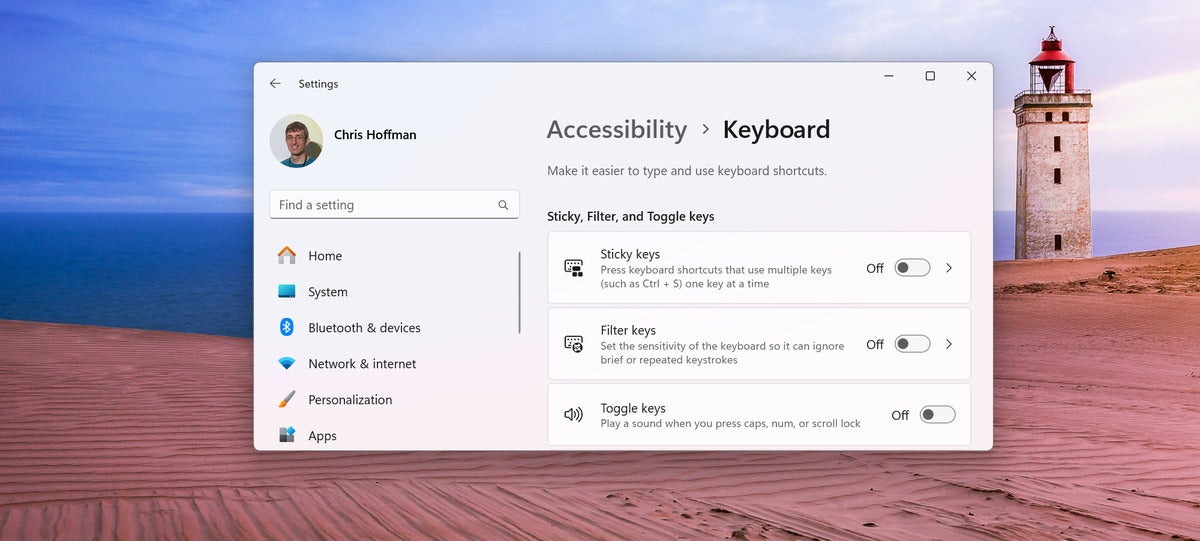
10- Windows 11’in yeni içerik menüleri
Windows 11’de Dosya Gezgini’nin yeni içerik menüsü tartışmalı. Yalnızca eski içerik menüsünde bulunan bir seçeneği düzenli olarak kullanan birçok bilgisayar kullanıcısından biriyseniz, bir dosya veya klasöre sağ tıklayıp ardından menüdeki “Daha fazla seçenek göster” seçeneğine tıklamak zorunda kalabilirsiniz.
Bunu kolaylaştırmak için, Dosya Gezgini’nde bir dosya veya klasöre sağ tıklamadan önce Shift tuşunu basılı tutun; hemen geleneksel içerik menüsünü göreceksiniz.
Yeni içerik menüsü ihtiyacınız olan her şeyi yapıyorsa, ona bağlı kalmanızı ve bu kayıt defteri hackini kullanmamanızı tavsiye ederim; yeni içerik menüsü basitleştirilmiş ve daha hızlı. Ancak o eski içerik menüsüne ihtiyacınız varsa, bu kayıt defteri hack’i mutlaka sahip olunması gereken bir şey.













