Microsoft ayrıca eski işletim sistemi için de yeni özellikler planlıyor. Windows 10’un popülaritesi göz önüne alındığında, Microsoft’un desteği Ekim 2025’te planlanan sonun ötesine uzatıp uzatamayacağına dair spekülasyonlar bile var.
Windows 12 olarak adlandırılabilecek Windows 11 24H2 hakkında da spekülasyonlar var. Şu ana kadar resmi bir açıklama yapılmadı. Kesin olan tek şey yüksek donanım gereksinimlerinin devam edeceği. Bu nedenle, eski cihazların sahipleri Windows 11 veya 12’yi resmi yollarla yükleyemeyecek.
Ancak durum böyle olmak zorunda değil: Microsoft’un yeni nesil işletim sistemi için sahip olduğu bazı özellikler bugün Windows 10 veya 11’de zaten uygulanabiliyor. Ayrıca daha sonraki sürümler için planlanan bazı özellikler artık hileler kullanılarak etkinleştirilebiliyor.
1. Windows dosya yöneticisi ve masaüstü
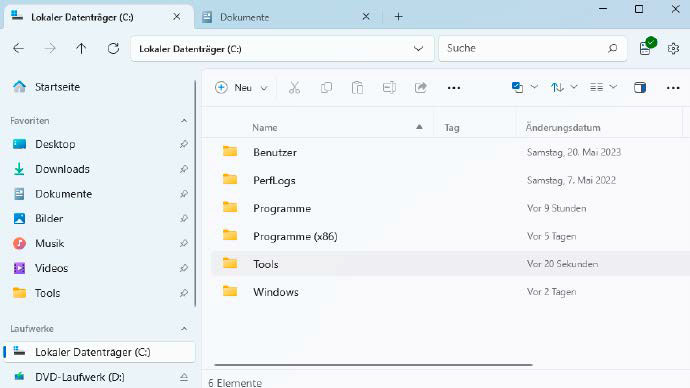
Masaüstü tasarımı ve Windows Explorer, Microsoft’un özellikle üzerinde yoğun olarak çalıştığı alanlar arasında yer alıyor. Bu gelecekte de kesinlikle böyle kalacak. Ancak değişiklikler yalnızca bağımsız bir dosya yöneticisi olarak Windows Gezgini’ni etkilemez. Explorer.exe işlemi aynı zamanda simgeler, görev çubuğu ve içerik menüsü içeren masaüstü arayüzünü de sağlar. Explorer.exe çöktüğünde yalnızca dosya yöneticisi penceresi değil aynı zamanda masaüstü de kaybolur.
Ancak işletim sisteminin temel bileşenlerini kullanılabilir programlardan ayırmaya yönelik planlar mevcut. Microsoft zaten bunu Windows 10X ile yapmayı planlıyordu ancak bu 2021’de iptal edildi. Bu sistemin arayüzü, özellikle ortalanmış görev çubuğu ve Başlat menüsü daha sonra Windows 11’de uygulandı.
Core PC olarak bilinen konsepte sahip modüler yapı, gelecekte sistemin kararlılığını artıracak ve güncellemeleri hızlandıracak. Ancak bir Core PC’de bu kadar büyük bir yeniden yapılanmayı yalnızca Microsoft’un kendisi başarabilir.
2. Windows için alternatif dosya yöneticilerini kullanın
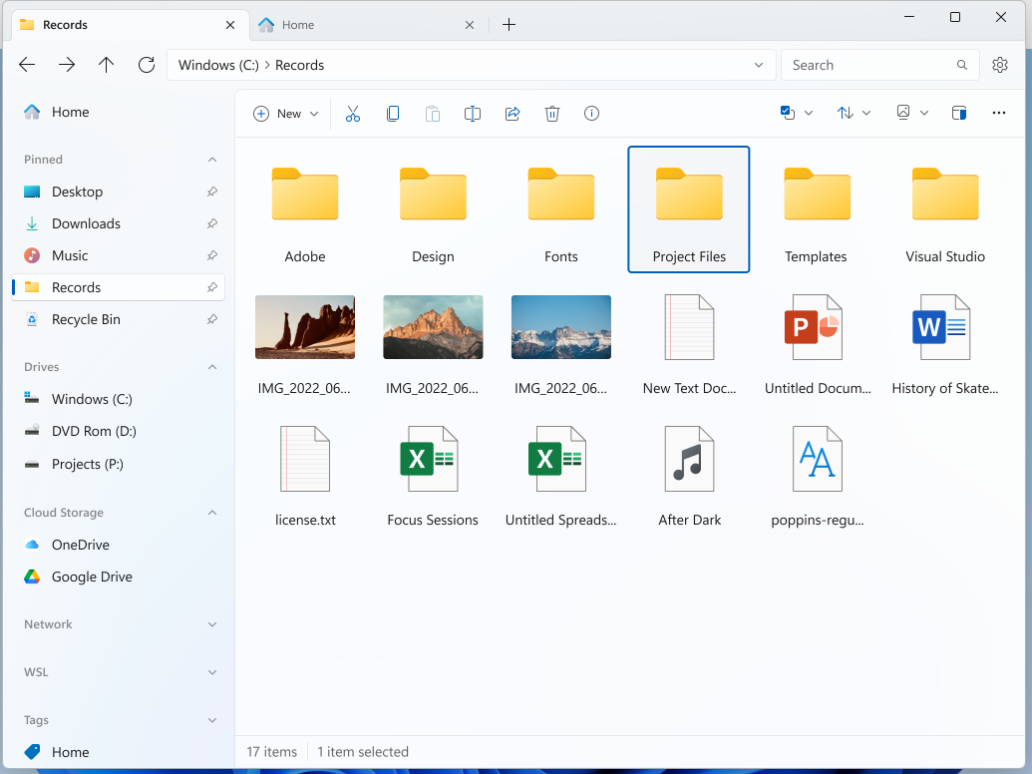
Farklı bir dosya yöneticisi kullanıyorsanız Explorer.exe’nin kararsızlığı artık masaüstünü etkileyemez. Windows Gezgini’ne benzeyen ancak daha fazla işlev sunan modern bir dosya yöneticisi, Dosyalar adıyla anılır.
Dosyalar çeşitli sekmelerde farklı klasörleri görüntüleyebilir. Örneğin sekmelerin içerik menüsünde “Sekmeyi çoğalt” ve “Sekmeyi yeni pencerede aç” menü öğelerini bulacaksınız. Ctrl+T tuş kombinasyonuyla veya “+” butonuyla yeni bir sekme oluşturulabilir.
Bölünmüş görünümle çalışmayı tercih ederseniz araç çubuğunun en sağındaki üç noktalı menüden “Yeni panel” seçeneğine tıklayabilirsiniz. Bu, iki klasörü yan yana görüntülemenizi sağlar.
Ayarlara sağ üstteki dişli simgesinden ulaşabilirsiniz. Genel > Başlangıç ayarları altında “Kaldığınız yerden devam edin” seçeneğini seçebilirsiniz. Dosyalar daha sonra açık klasörleri hatırlar ve bir sonraki başlatışınızda görünümü geri yükler.
Arşiv dosyalarıyla ilgilenme: Dosyalar veya klasörler, “Sıkıştır” içerik menüsü öğesi aracılığıyla Zip ve 7-Zip formatlarındaki arşivlere paketlenebilir. Sıkıştır > Arşiv oluştur, şifreleme için bir parolanın yanı sıra adı ve biçimi belirleyebileceğiniz bir iletişim kutusuna yönlendirir. Zip, 7-Zip ve Rar arşivleri çift tıklanarak açılabilir, içerikler görüntülenebilir veya dosyalar çıkartılabilir.
Dosyaları ve klasörleri düzenleyin: “Etiketleri düzenle” bağlam menüsü öğesini kullanarak Dosyalar’ın “Etiketler” sütununda görüntülediği “Ev” veya “İş” gibi etiketler atayabilirsiniz. Arama teriminin önüne sağ üstteki “etiket:” ifadesini eklerseniz, etiketli öğeleri aramak da mümkündür. Ayarlardaki “Etiketler” bölümünde adları değiştirebilir ve yeni etiketler ekleyebilirsiniz.
3. Windows görev çubuğu için ayarlama
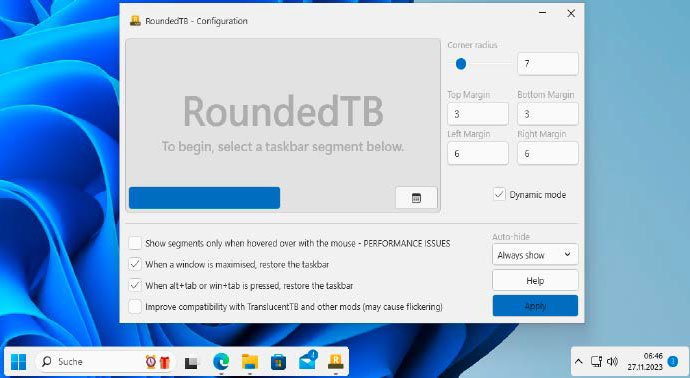
Windows arayüzü yalnızca sınırlı ölçüde özelleştirilebilir. “Kişiselleştirme” altındaki “Ayarlar”da örneğin tasarımı değiştirebilir veya farklı bir arka plan resmi seçebilirsiniz. Görev çubuğu için bazıları Windows 11’de kaldırılmış olan çeşitli seçenekler de var.
Microsoft hazır olana kadar tasarım seçeneklerini kendiniz de genişletebiliyorsunuz. Ücretsiz Rounded TB aracıyla (Windows 11 için), görev çubuğu ile kenar arasındaki mesafeyi yapılandırabilir ve ayrıca görev çubuğunu daha küçük hale getirebilirsiniz. Araç halen geliştirilme aşamasındadır. Dolayısıyla henüz her alanda tamamen hatasız çalışmıyor.
Rounded TB başlatıldıktan sonra görev çubuğu ile ekranın sol ve sağ kenarları arasındaki mesafeler “Sol Kenar Boşluğu” ve “Sağ Kenar Boşluğu” altındaki pencerede ayarlanabilir. “Üst Kenar Boşluğu” ve “Alt Kenar Boşluğu” çubuğun yüksekliğini etkiler. “Dinamik Mod” kutusunu işaretleyin ve “Uygula”ya tıklayın. Görev çubuğunun boş alanı kaybolur ve simge sayısına bağlı olarak otomatik olarak genişler.
Bildirim alanı sağ tarafta ayrı olarak görünür. Görev çubuğunun sol kısmı görünür durumda kalırsa Ayarlar’da Kişiselleştirme > Görev Çubuğu > Görev Çubuğu davranışı seçeneğine gidin. Hizalamayı “ortalanmış”tan “sola hizalanmış”a ve tekrar geriye doğru değiştirin. Bu durumda görüntü doğru olmalı.
Mac OS tarzı bir dock: Rocket Dock ücretsiz ve Windows 10 ve 11 için uygun. Rocket Dock, ekranın üst kısmında “Belgeler” veya “Resimler” gibi klasörlere yönlendiren animasyonlu başlangıç simgelerinin bulunduğu bir çubuk görüntüler. Daha fazla başlatıcı eklemek için program kısayollarını veya EXE dosyalarını Dock’a sürükleyin. “Dock ayarlarını” kullanarak ekran kenarlarından birinin konumunu belirleyebilir, farklı görünümler arasında seçim yapabilir ve ekranda yerden tasarruf etmek için “Dock’u otomatik olarak gizle” seçeneğini etkinleştirebilirsiniz.
4. Windows işlev güncellemelerini erkenden deneyin
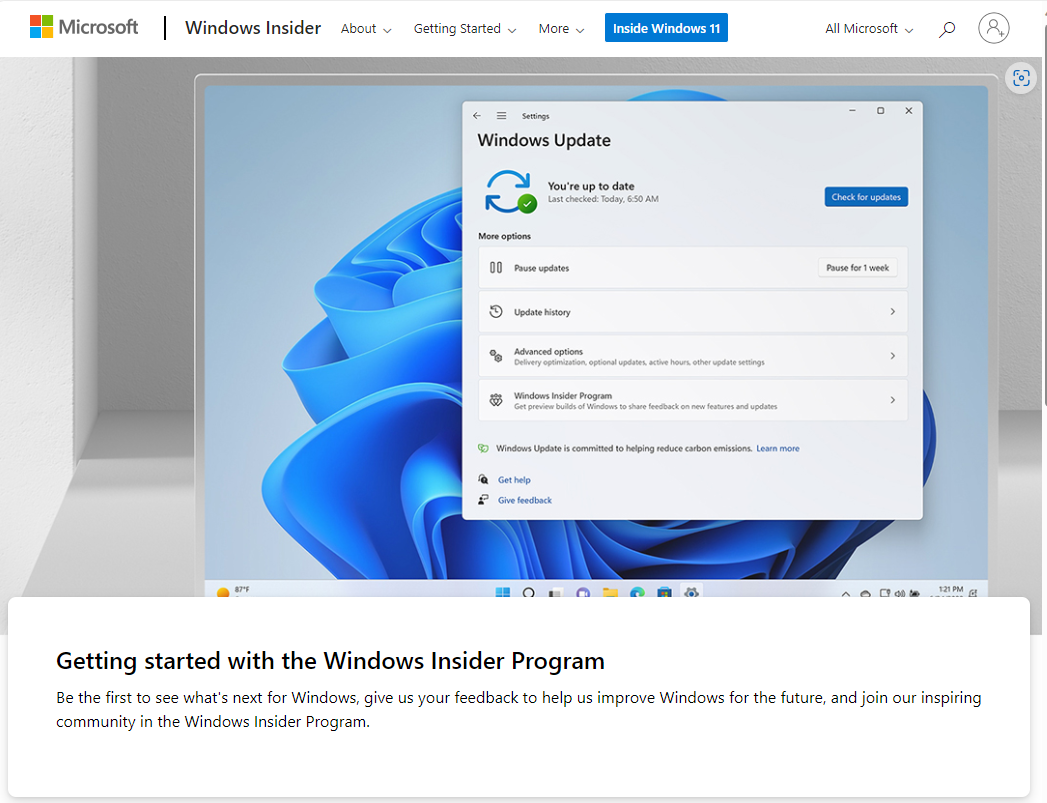
Microsoft, yeni işlevleri öncelikle küçük bir ilgili kullanıcı grubuna sunuyor. Üretim bilgisayarında yalnızca Sürüm Önizleme kanalını kullanmalısınız. Genel olarak tüm yayın öncesi sürümlerin bir test bilgisayarında veya sanal makinede kullanılması tavsiye edilir.
Windows Insider Programına katılmak istiyorsanız Windows 11 altında Ayarlar (Win+I) kısmından Windows Update > Windows Insider Programı bölümüne gidin , “İlk adımlar” seçeneğine tıklayın ve talimatları takip edin. Bir Microsoft hesabına kaydolmak gerekli. Windows 10 kullanıcıları “Güncelleme ve Güvenlik” altında “Windows Insider Programı”na giderek “Hadi gidelim” seçeneğine tıklıyorlar.
Yeni işlevler dalgalar halinde ve farklı bölgelerde sunuluyor. Bu nedenle Windows’unuzun belirli bir özellik güncellemesini önceden alacağı garanti edilmez.
5. En son güncellemelere ulaşmanın resmi olmayan yolu
uupdump.net web sitesi her zaman tüm güncelleme kanallarından en son sürümleri sunar. Örneğin Windows 11 > 23H2’yi seçmek için üstteki düğmeyi kullanın ve “Windows 11, sürüm 23H2 (22631.2787) amd64” (Önizleme Sürümü) seçeneğine tıklayın. Windows 10 kullanıcıları Windows 10 > 22H2’yi ve ardından “Windows 10, sürüm 22H2 (19045.3757) amd64 için özellik güncellemesi”ni (Önizleme Sürümü) seçer.
Sürüm numaraları Aralık 2023 itibarıyla ve yalnızca örnek teşkil etmekte. Gelecekteki yapı numaraları farklı olacak ve başka işlevler sunacak.
Sürümü seçtikten sonra dili “İngilizce” olarak ayarlayın ve “İleri”ye tıklayın. Daha sonra gerekli sürümü işaretleyin ve “İleri”ye tıklayın. “İndirin ve bir ISO dosyasına dönüştürün” seçeneğini etkinleştirin ve “Varsa güncellemeleri entegre edin (yalnızca Windows dönüştürücü)” kutusunu işaretleyin. Daha sonra “İndirme paketi oluştur”a tıklayın ve ZIP dosyasını indirin.
İndirilen ZIP dosyasını açın ve “uup_download_windows.cmd”yi başlatın. Komut dosyası, kurulum dosyalarını Microsoft sunucularından indirir ve onlardan bir ISO dosyası oluşturur.
ISO dosyasını yeni veya paralel kurulum için kullanabilirsiniz. Çalışan bir Windows, ISO dosyasını Windows Gezgini’ndeki dosya sistemine “Deploy” bağlam menüsü öğesi aracılığıyla dahil ederek ve ardından sanal DVD sürücüsünden “Setup.exe”yi başlatarak güncellenebilir.
6. Gizli Windows özelliklerinin kilidini önceden açın
Microsoft, Windows’a güncellemeler yoluyla yeni özellikler sağlıyor, ancak bunlar yalnızca belirli bir tarihten itibaren etkinleştiriliyor. Önizleme yapıları, yukarıda bahsedilen 22631.2787 (Windows 11) ve 19045.3757 (Windows 10), örneğin yapay zeka (AI) yoluyla arama ve Windows kontrolünü sağlayan Windows Copilot’u içerir.
Fonksiyonları hemen denemek istiyorsanız bahsi geçen Windows versiyonlarını kurmanız, Insider Programına katılmanız ve yeni özellikleri aktif hale getirmeniz gerekiyor. Bunu yapmak için her zaman en son sürümü indirmeniz gereken Vivetool’a ihtiyacınız olacak.
7. Yapay zekayı Microsoft olmadan kullanın
Microsoft’ta geleceğe yönelik planlanan yenilikler tamamen yapay zeka ile ilgili. Copilot’lar yalnızca işletim sistemi için değil aynı zamanda çeşitli uygulamalar ve Microsoft Office için de kullanılabilecek.
Herkesin bunun günlük işlerinde ne kadar yararlı olduğunu kendisi keşfetmesi gerekecek. Ancak herkes, arama sorgularına ek olarak başka kişisel verileri de Microsoft’a gönderme konusunda rahat değil.
Bir alternatif denemek istiyorsanız örneğin GPT 4 All’u kullanabilirsiniz. Program, ücretsiz olarak kullanılabilen AI modellerini indirmenize ve bunları internet bağlantısı olmadan yerel olarak kullanmanıza olanak tanıyor. Modeller birkaç GB boyutunda ve 8 GB’a kadar RAM gerektiriyor. İşlem, Bing Chat veya Windows Copilot’a benzer. Bir soru veya görev girersiniz ve yapay zekadan bir yanıt alırsınız.
Yapay zeka desteği, Microsoft’un muhtemelen Windows Terminali için planladığı Powershell veya Komut İstemi’nde de faydalı olabilir. Terminal GPT bunu zaten yapabiliyor. Araçtan bir komut satırı isterseniz yanıtı kontrol eder ve satırı hemen çalıştırabilir. Shell GPT de benzer şekilde çalışıyor ancak ChatGPT için ücretli bir API anahtarı gerektiriyor.
Lama Cleaner, yapay zeka destekli bir görüntü işleme aracı ve yerel bir modelle çalışıyor. Araç, görsellerin izleyicinin değişiklikleri fark etmeyeceği şekilde düzenlendiği iç boyama konusunda uzman. İstenmeyen nesneleri görüntülerden silebiliyorsunuz ve arka plan uygun şekilde yeniden oluşturuluyor.
Lama Cleaner, Windows için kullanışlı bir pakete yerleştirilen özel bir Python projesi. Öncelikle gerekli program paketlerini indiren ve ardından web tarayıcısında yapılandırmayı başlatan “win_config.bat”ı başlatın. “Yapılandırmaları kaydet”e tıklayın. Daha sonra “win_start.bat”ı kullanın.
Program, web tarayıcısında http://127.0.0.1:8080 URL’si aracılığıyla çağırdığınız bir grafik kullanıcı arayüzü aracılığıyla çalıştırılıyor.
8. Bilgisayarı sesle kontrol etme
Konuşma tanıma ve konuşma çıktısı da gelecekteki Windows inşaat sahaları arasında yer alıyor. Yapay zeka, örneğin PC’yi kontrol etmek için tanıma oranını önemli ölçüde artırmak için kullanılabilir.
Zaten Amazon Alexa kullanıyorsanız ilgili uygulamayı Microsoft Store aracılığıyla bilgisayarınıza da yükleyebilirsiniz. PC’nin sesli kontrolü için ayrıca Triggercmd’ye ve www.triggercmd.com adresinde dakika başına bir komutla sınırlı olan ücretsiz bir hesaba ihtiyacınız var (abonelik yıllık 29,95 dolar).
Alexa, örneğin akıllı ev kontrolü gibi çeşitli becerilerle genişletilebilir. Amazon’da Triggercmd becerisini etkinleştirebilirsiniz.












