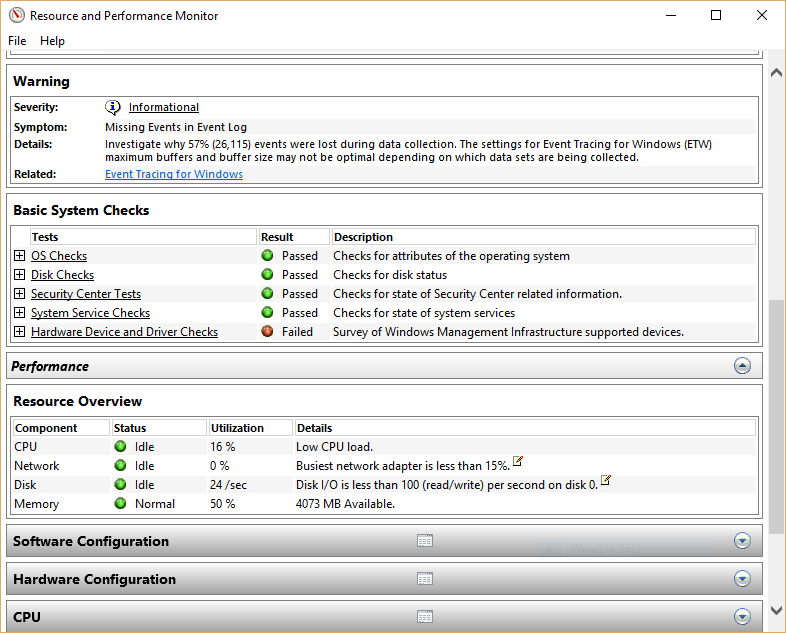Windows 11/10, Microsoft işletim sisteminin önceki sürümlerinden daha hızlı ancak Windows 11/10’u hızlandırmak ve bilgisayarınızda daha hızlı çalışmasını sağlamak için bazı ipuçları ve püf noktaları bulunuyor. Bilgisayarınızın performansını optimize etmek için sonraki kılavuzları ve ipuçlarını takip etmeniz gerekiyor.
1. Güç Ayarlarınızı değiştirin
Bilgisayarlar genellikle bir güç tasarrufu seçeneğiyle gelir. Bu seçenek, güç tüketimini azaltmak için kullanılıyor. Fakat güç tasarrufu seçeneği ile kullandığınız zaman, sisteminiz yavaşlıyor olabilir. İşlem hızını artırmak için, PC’nizin uygulamasına bağlı olarak güç planınızı yüksek performanslı bir planla veya daha da iyisi Dengeli bir güç planıyla değiştirebilirsiniz.
Denetim Masası > Sistem ve Güvenlik > Güç Seçenekleri’ne gidin. Buradan, ” Ek planları göster ” için sağ taraftaki açılır oka tıklayın ve ardından Yüksek Performans’ı seçin.

2. Başlangıç Programlarını Devre Dışı Bırakın
Windows 11/10’u hızlandırmanın başka bir yolu da başlangıç programlarını devre dışı bırakmaktır. Çoğu durumda, birçok Masaüstü bilgisayar ve dizüstü bilgisayar, tam olarak çalışır durumda olan önceden yüklenmiş başlangıç programlarıyla birlikte geliyor. Performansı artırmak için, sisteminizde neredeyse hiç kullanmadığınız uygulamaları belirlemeniz ve kaldırmanız gerekiyor.
Görev Yöneticisini Başlatın: Ctrl-Shift-Esc tuşlarına basın veya ekranınızın sağ alt köşesine sağ tıklayın ve Görev Yöneticisi’ni seçin
Başlangıç Sekmesine Tıklayın: Bilgisayarınızdaki Başlangıç çubuğu, Windows’unuzda etkin olan tüm programları ve hizmetleri tüm bilgileriyle içerir. Ayrıca, sistem üzerindeki Başlangıç Etkisinin düzeyini ve Windows 11/10’unuzu ne kadar yavaşlattığını gösteriyor.

3. Windows İpuçları ve Püf Noktalarını Kapatın
İpuçlarını ve püf noktalarını kapatarak Windows 11/10’u hızlandırmak için Başlangıç düğmesine tıklayın ve ” Ayarlar ” simgesini seçin. Bundan sonra, Sistem bildirimine gitmelisiniz. İpuçları ve öneriler al düğmesini kapatmak için aşağı kaydırın.

4. OneDrive’ın Eşitlemesini Durdurun
Bilgisayarınızda OneDrive varsa sürekli senkronizasyon işlemleri yapacaktır ve bu sorunsuz çalışması için gerekli iken bilgisayarınızı yavaşlatacaktır. Windows 11/10’u hızlandırmanın bir yolu, Tek Sürücünün Senkronizasyonunu durdurmaktır.
Senkronizasyon yeteneğini devre dışı bırakmak için Tek Sürücü Simgesine sağ tıklayın ve Tek Sürücü hesabınızdaki Açılır ayardan ” Bu Sistemin Bağlantısını Kaldır “düğmesine tıklayın. Simge göründüğünde, ” Hesabın bağlantısını kaldır ” düğmesini tıklayın.
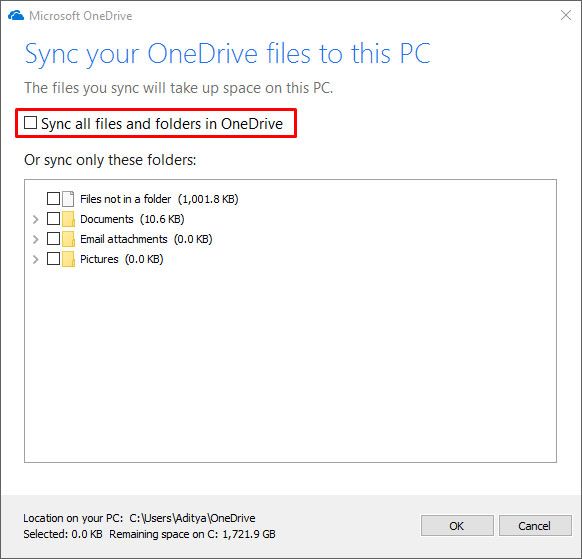
Buluttan bağlantısını kesmeden önce, bilgisayarınızdaki One Drive uygulamasının çalışma hızını yavaşlattığından emin olmak için uygun bir kontrol yapmalısınız. Emin olmak için görev çubuğunun sağ köşesindeki One Drive Simgesine sağ tıklayın. Simge göründüğünde, ” Senkronizasyonu duraklat ” seçeneğini tıklayın.
5. Arama İndekslemeyi Kapatın
Microsoft’un sistem uygulamasındaki en son yükseltme olan Windows 11/10, eski sürümlerin sahip olmadığı çeşitli işlevsel yeteneklere sahiptir. Dizin özelliğini kapatmak, Windows 11/10’u maksimum düzeyde hızlandırabilir. İndeksleme özelliğini kapatmak için aşağıdakileri yapın:
Başlat Menüsü arama kutusuna ” services.msc ” yazın , Servis uygulaması ekranınızda görünecektir. Windows arama veya indeksleme hizmeti simgesini seçin ve çift tıklayın. Bunu yaptıktan sonra “Durdur” düğmesini tıklayın.

Yeniden Başlat: Bu düğmelere tıkladıktan sonra, efektteki değişiklikler için bilgisayarınızı yeniden başlatmanız gerekir.
6. Disk Temizleme’yi çalıştırın
Çok fazla dosyayla dolu bir sabit disk, Windows 11/10’unuzun performansını normalden daha fazla şekilde etkiliyor. Bilgisayarınızın tam hızda çalışmasını sağlamanın en etkili yollarından biri, eski ve istenmeyen dosyaları silmektir. Başarılı bir disk temizleme işlemi gerçekleştirmek için, sistem temizleme prosedürünü başlatmak üzere sisteminizdeki Storage Sense’i ziyaret edin.
Ayarlara gidin: Ekranın üst kısmındaki Sistem’e ve ardından Depolama’ya tıklayın. Geçiş Açık ise, “Kapalı” geçişine tıklayarak kapatın. Bunu yaptığınız anda, Windows etkinliklerinizi izlemeye başlayacak ve artık ihtiyacınız olmayan dosyaları silecektir. Bir aydır kullanmadığınız dosyalar da elenerek sabit diskinizde yer açılacaktır.

Eski Windows Sürümünü Silin: Bilgisayarınızda hala çalışan eski Windows varsa, bilginiz olmadan hız yavaşlıyor olabilir. Artık onlara ihtiyacınız olmadığından, sabit diskinizde yer açmak için silin. Ekranın sağ alt kısmında, ” Önceki Windows sürümünü sil ” seçeneğinin yanındaki kutucuğu tıklayın.
7. Kayıt Defterinizi temizleyin
Sisteminizdeki kayıt defteri, kendi başınıza halletmeniz çok zor bir bileşendir. Kayıt Defterinin ne yaptığını bilmeyenler için, etkinliklerinizi takip edebilir ve Windows’unuzu düzenlemeniz gerekiyor. Ayrıca bilgisayarınızdaki programlar, dosyalar, konumları ve diğer tüm önemli bilgiler hakkında gerekli tüm bilgileri tutan bir bilgi bankası görevi görür.
Ayarları sistem belleğinizden kaldırmak için, ayarları Kayıt Defterinden de kaldırmanız gerekir. Kayıt Defterinizi temizlemenin en basit yolu, bir Kayıt Defteri temizleyicisi indirmektir. Sistem hatalarında verileri geri kazanabilmeniz için temizleme prosedürüne devam etmeden önce Kayıt Defterinizi yedeklediğinizden emin olun.
Kayıt Defterinizi yedeklemek için arama kutunuza gidin ve ” Regedit.ext ” yazın ve ardından Kayıt Defteri Düzenleyicinizi çalıştırmak için Enter tuşuna basın.

Kayıt Defteri Düzenleyicisi pencerelerinde, bir dosya klasörüne sağ tıklayın ve kayıt defterini yedeklemek için Dışa Aktar seçeneğine tıklayın.

Bir sonraki aşama, Düzenleyiciyi açarak Kayıt Defterinizi geri yüklemek olacaktır. Dosya menüsünde içe aktar düğmesini seçin ve önceden kaydedilmiş dosyayı açın. Kayıt defteri temizleyicisini yükledikten sonra, çözmek istediğiniz bir veya daha fazla sorunu seçebilirsiniz.
Bir sonraki adım, Kayıt Defteri Sorunlarını taramaktır. Sorunları taramak için “Şimdi Tara” düğmesine tıklayın. Daha derin bir arama yapmak istiyorsanız, sorunları aynı anda otomatik olarak belirleyip düzeltecek olan “Tara ve onar” düğmesine tıklayabilirsiniz.
8. Özel Efekt Yok
Windows 11/10’u hızlandırmak için başka bir yararlı yöntem, özel efektleri kısmen veya tamamen devre dışı bırakmaktır. Windows 11/10’u daha da hızlandırmak istiyorsanız, sisteminizde bulunan özel efektleri kapatabilirsiniz.
Arama Kutusuna gidin: Arama kutusuna ” sysdm.cpl ” kodunu yazın ve Enter tuşuna basarak Sistem Özellikleri’ni başlatın ve Gelişmiş sekmesine tıklayın ve Performans bölümünde “Ayarlar” seçeneğine tıklayın.
Ne kadar çok özel efekt kapatırsanız, bilgisayarınız o kadar iyi çalışır. Windows’un otomatik olarak liderliği almasına izin vermektir. ” En iyi performans için ayarla “yı seçer ve Tamam düğmesine tıklarsanız, Windows 11/10 hızı etkileyen efektleri izleyecek ve kapatacaktır.

9. Sorunu Bulun ve Düzeltin
Bazı durumlarda, cihazınızı rahatsız eden sorunu tam olarak belirlemek büyük bir zorluk olabilir. Bunun nedeni, bilgisayarınızın olması gerektiği kadar hızlı çalışmamasının birçok nedeni olabilir. Belirli hedeflerin peşinden gitmek için her zaman vaktiniz yoksa süreci hızlandırmak için sorunları giderebilirsiniz. Windows sorun gidericinizi başlatmak için,
Başlatmak için Denetim Masası’nı çalıştırın ve Sistem ve Güvenlik > Güvenlik ve Bakım > Sorun Giderme > Bakım görevlerini çalıştır’ı seçin.

Windows Sorun Giderici, artık kullanılmayan dosyaları ve dosya kısayollarını ve performansı etkileyen diğer sorunları belirleyecektir. Sorunları size bildirecek ve sizin emrinizle çözecektir.
10. Performans İzleyicisinden yardım alın
PC’nizdeki performans izleme aracını kullanarak Windows 11/10’u da hızlandırabilirsiniz. Bu araç, performansla ilgili sorunlarla ilgili sistem ayrıntılarını almanıza ve etkili düzeltmeler önermenize yardımcı olacaktır.
Arama kutunuza gidin ve ” Perfmon/report ” anahtar kelimesini yazın ve Enter tuşuna basın. Bu, Monitörün önemli sistem bilgilerini toplamasını sağlayacaktır. Monitör birkaç dakika içinde size bir rapor veriyor.